
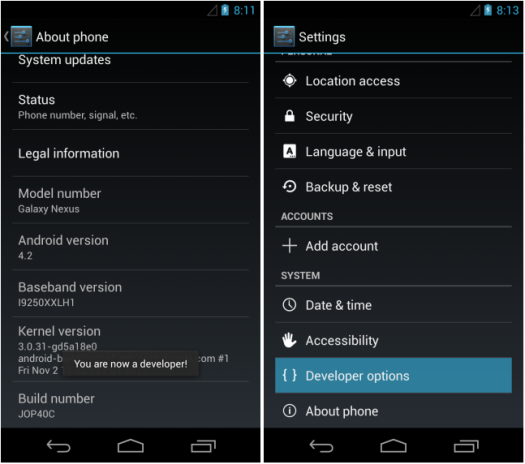
#CHANGE OPEN WITH SETTINGS ANDROID UPDATE#
When set to Not configured (default), Intune doesn't change or update this setting.

Device default (default): Use the device's default setting.It doesn't have access to pictures or videos.ĭefault permission policy (work profile-level): This setting defines the default permission policy for requests for runtime permissions. Intune only manages access to the device camera. By default, the OS might allow access to the camera. By default, the OS might let users capture the screen contents as an image.Ĭamera (work profile-level): Block prevents access to the camera on the device. It also prevents the content from being shown on display devices that don't have a secure video output. Screen capture (work profile-level): Block prevents screenshots or screen captures on the device. General Fully managed, dedicated, and corporate-owned work profile devices For fully managed and dedicated devices, these settings apply device-wide. These settings have (work profile-level) in the setting name. Each setting is under a heading that indicates the enrollment types that can use the setting.įor corporate-owned devices with a work profile, some settings only apply in the work profile. To see which settings are supported by which enrollment types, see the user interface. Some settings aren't supported by all enrollment types.
#CHANGE OPEN WITH SETTINGS ANDROID ANDROID#
These settings apply to Android Enterprise enrollment types where Intune controls the entire device, such as Android Enterprise fully managed, dedicated, and corporate-owned work profile devices. Android Enterprise fully managed, dedicated, and corporate-owned work profile security settingsįully managed, dedicated, and corporate-owned work profile.Android Enterprise personally owned work profile security settings.To help determine the settings that are right for your organization, you can use the security configuration framework guidance: When you create device restriction policies, there are many settings available. Before you beginĬreate an Android device administrator device restrictions configuration profile. Android Enterprise corporate owned dedicated devices (COSU)įor Android device administrator, see Android and Samsung Knox Standard device restrictions.Android Enterprise corporate owned fully managed (COBO).Android Enterprise corporate-owned work profile (COPE).Android Enterprise personally owned devices with a work profile (BYOD).As part of your mobile device management (MDM) solution, use these settings to allow or disable features, run apps on dedicated devices, control security, and more. Tap the app you want to use.This article describes the different settings you can control on Android Enterprise devices. You will also see a list of your preferred apps that you can choose from and launch the video accordingly. First pause the timer that will appear by tapping the pause button. Now the Better Open With app will launch instead of the Complete Action Using dialog. From the list of options, select Better Open With. Your phone’s Complete Action Using Dialog will open. Now, go to your phone’s gallery and click on a video that you want to open. For the purpose of this tutorial, we are using a video player as an example.įrom the options provided, select the app you want to set as default by tapping on the star icon next to it. Tap the action you want to set the default action for. You will see a much wider set of default app options compared to what you see in your phone’s Settings. Launch the app on your phone from the app drawer. This app also ensures that you have multiple app options that you are not able to access using the Complete Action Using dialog.ĭownload the app from the Play Store. Method #2 Use a third-party app: Better Open Withīetter Open With is a third-party app that mimics the behavior of the Complete Action Using dialog, except that you can avoid the Just Once and Always buttons and simply select the app you want to open with every time.


 0 kommentar(er)
0 kommentar(er)
